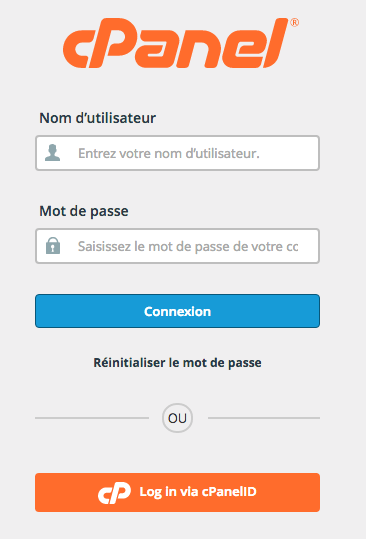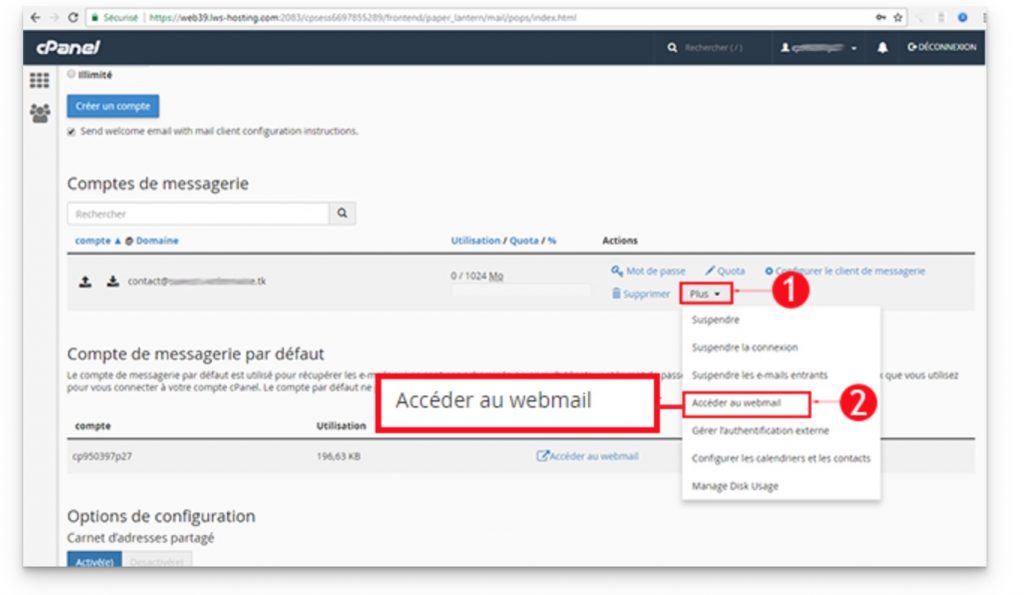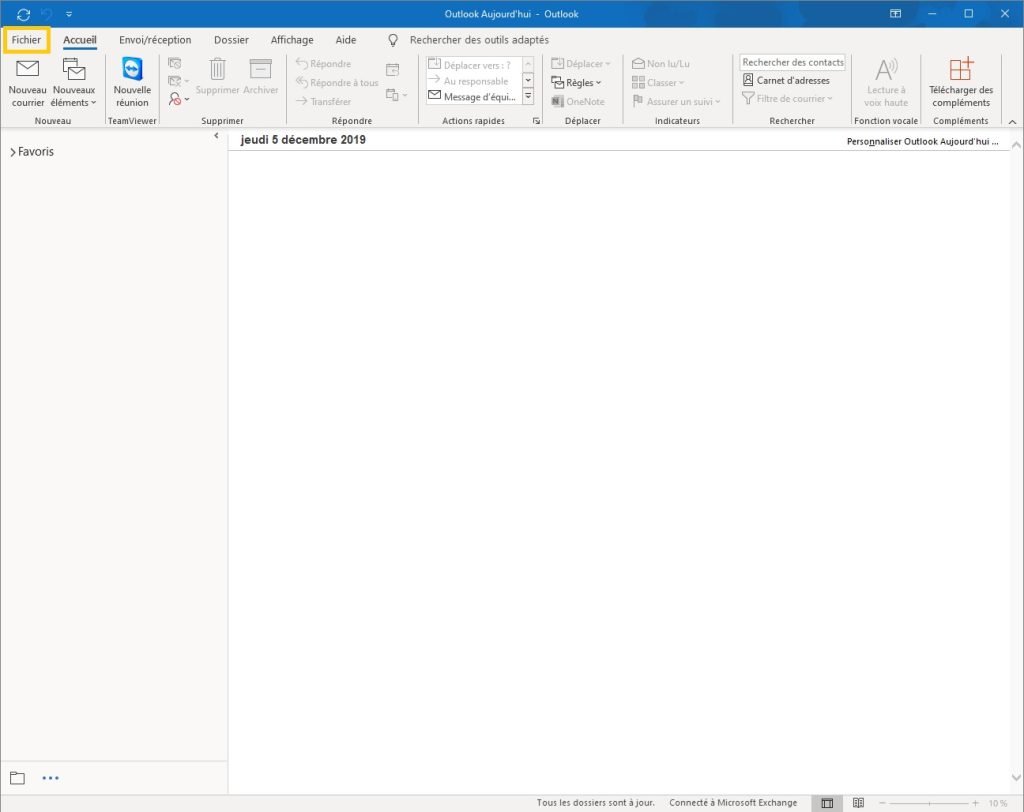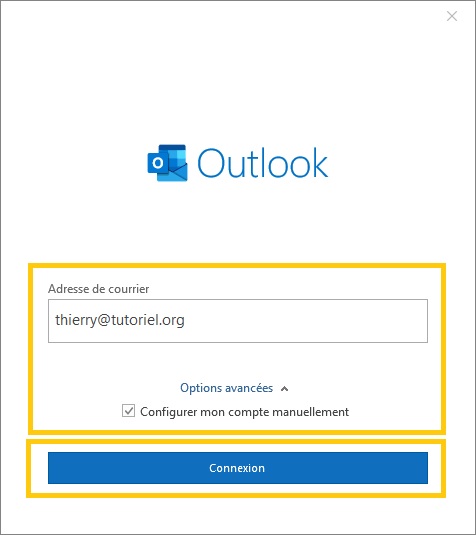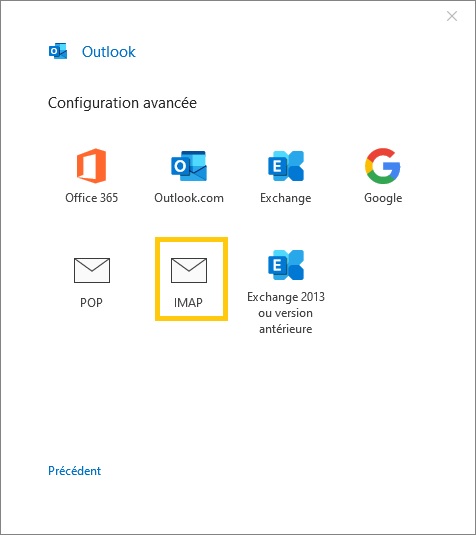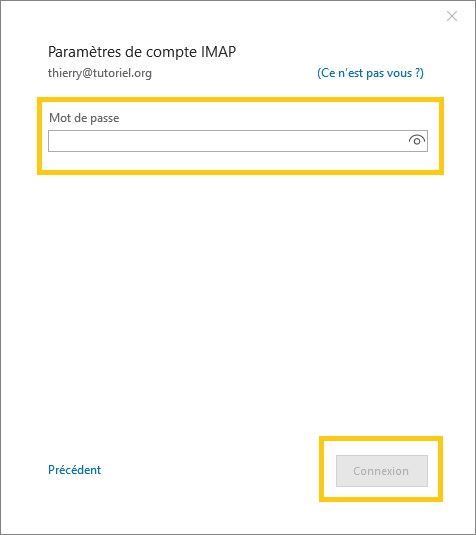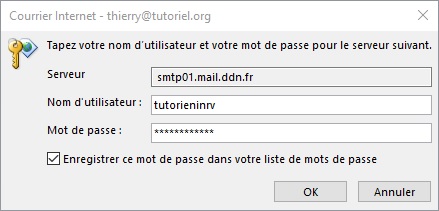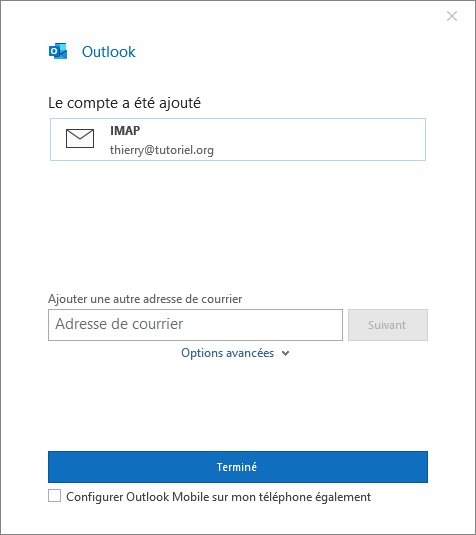Se connecter à cPanel
Dans votre navigateur, tapez dans la barre d’adresse URL votre nom de domaine, suivi de /cpanel. Exemple : VOTRE_DOMAINE/cpanel
Saisissez vos identifiants et faites Connexion
Comment créer une adresse e-mail dans cPanel ?
1. Connectez vous à votre compte cPanel, faites défiler la page et cliquez sur l’icône « Comptes de messagerie »
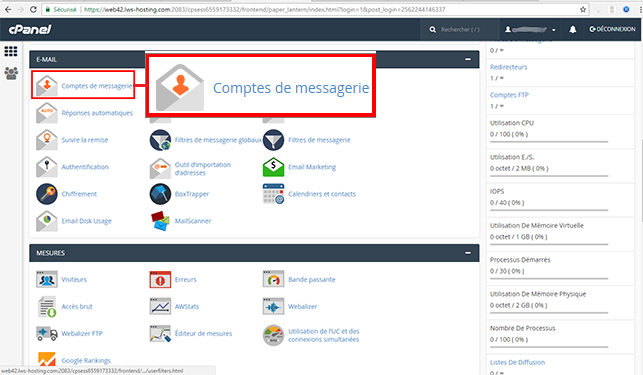
2. Remplissez les champs demandés, et cliquez sur « Enregistrer »
Votre compte e-mail est directement créé et immédiatement opérationnel
Comment se connecter au Webmail Roundcube sur cPanel ?
Roundcube est un client de messagerie prévu pour le protocole IMAP. Ce client permet l’envoi et la réception d’e-mail.
Comment se connecter au Webmail Roundcube sur cPanel ?
1. Connectez-vous à votre interface de gestion cPanel.
2. Rendez-vous dans la rubrique « E-mail » et cliquez sur « Comptes de messagerie« .
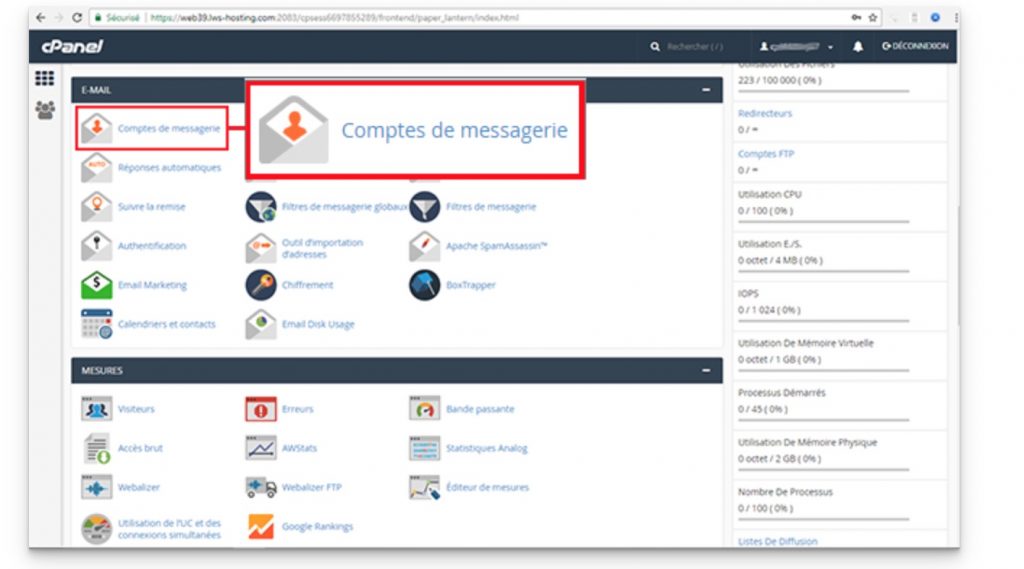
3. Cliquez sur l’onglet « Plus » se trouvant derrière l’adresse email concerné puis sur l’onglet « Accéder au Webmail« .
Comment se connecter au Webmail Roundcube sans passer par cPanel ?
Il est tout à fait possible de vous connecter à votre Webmail Roundcube sans passer par votre interface cPanel. Pour cela, il vous faudra vous rendre à l’URL https://mondomaine.com/webmail ou https://mondomaine.com:2096 (mondomaine.com doit être remplacé par votre nom de domaine).
Configurer un compte courriel dans ThunderBird de Mozilla
- Démarrez ThunderBird.
- Dans le menu Outils, cliquez sur Paramètres des comptes.
- Sous la liste des comptes existants, cliquez sur Gestion des comptes et sélectionnez Ajouter un compte de messagerie…
- Dans le boîte de dialogue Création d’un compte courriel
- Pour le champ Vos nom et prénom, inscrivez l’information (peut être le nom de votre compagnie ou votre nom de domaine) qui précédera l’adresse courriel.
- Dans le champ Adresse électronique, inscrivez l’adresse de messagerie pour laquelle ce compte est configuré ( ex: info@VotreNomDeDomaine.com).
- Pour le champ Mot de passe : inscrivez le mot de passe que vous avez associé à cette adresse courriel lors de sa création.
- Cochez la case Retenir le mot de passe (facultatif : si la case n’est pas cochée, il faudra inscrire le mot de passe à chaque ouverture du compte = plus sécuritaire)
- Cliquez sur Continuer.
Ajouter un compte de courrier dans Outlook
Récupérer vos paramètres de compte
Afin de vous permettre de configurer votre adresse mail sur votre logiciel de messagerie, il vous faut préalablement connaître vos paramètres de connexion. La plupart du temps, il s’agit des paramètres suivants :
- Serveur de courrier entrant (réception) : à récupérer dans votre espace client
- Serveur de courrier sortant (envoi) : à récupérer dans votre espace client
- Nom d’utilisateur : votre adresse email complète
- Mot de passe : vous seul le connaissez
Paramètres manuels du client de messagerie

Etape 2 : Configuration IMAP sur le logiciel Outlook
Ouvrir Outlook et allez dans Fichier
Allez dans la rubrique Ajouter un compte
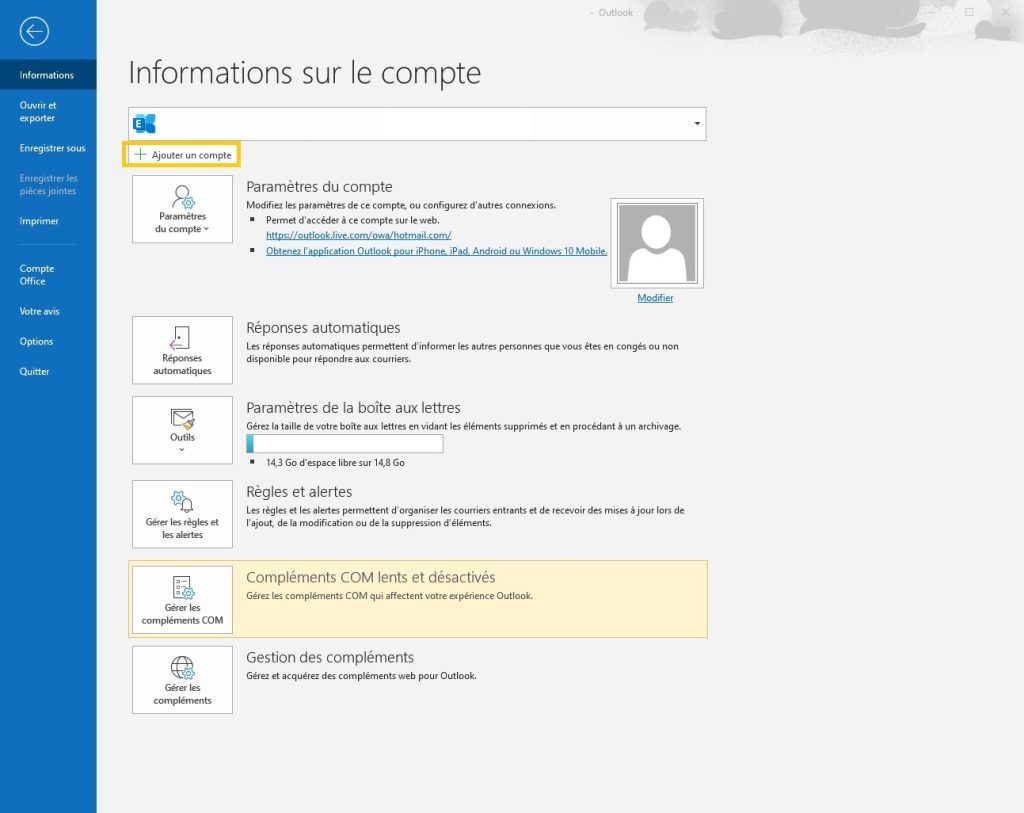
Remplissez les champs puis choisissez Options avancées > Configurer mon compte manuellement puis cliquez sur Connexion
Choisissez IMAP
Remplissez les champs puis cliquez sur Suivant
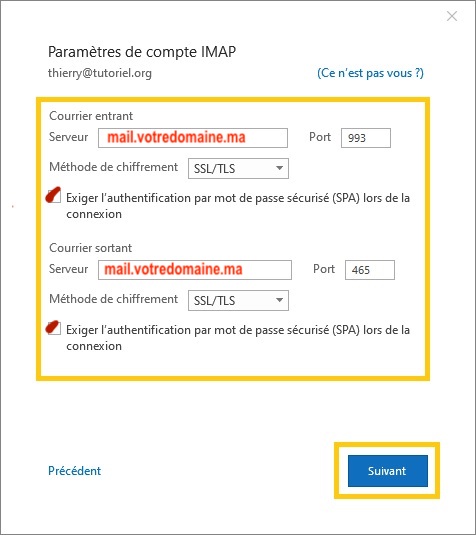
Saisissez votre mot de passe puis cliquez sur Connexion
Renseignez vos paramètre SMTP puis cliquez sur OK
Félicitation vous avez configuré votre messagerie sur Microsoft Outlook